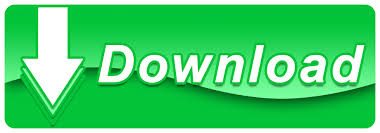
- #MARIO KART WII CUSTOM CHARACTERS TUTORIAL HOW TO#
- #MARIO KART WII CUSTOM CHARACTERS TUTORIAL SKIN#
If your model has any bones, you must select all them, right click and delete.
#MARIO KART WII CUSTOM CHARACTERS TUTORIAL SKIN#
Step 3: Removing original skin attributes and bones. After selecting your model to import in 3ds Max, the FBX Importer window will open, you'll need to set Advanced Options → Units → Centimeters. Since your model was exported from BrawlBox as a DAE file, it must be imported in 3ds Max with a different scale rule than default. Now you are ready to import your model in 3ds Max! Just expand the MDL0, go to bones, and find the ones that do not have a scale value of (1, 1, 1), and change them to that same value. This is the case of Bowser, who has a bigger scale value for his hands. Please note that you need to reset the bone scale values before exporting. Simply open the original character file and export the model as DAE (by right clicking the MDL0 file and then choosing Export). you can rig a character over Mario and put it over Peach, but not over Bowser). Please note that this does not mean that your character is replacing this original character, since you can actually use a character's rigging over any other character slot from the same weight class (e.g. It is necessary to export the original character model you want your model to rig over. Step 1 - Exporting an original character model from BrawlBox. Can be from any other game, made by yourself, or whatever. A 3D model of the character you want to import. 3ds Max (I use 3ds Max 2015, any version after 2010 should work fine). #MARIO KART WII CUSTOM CHARACTERS TUTORIAL HOW TO#
This tutorial assumes you know basic modeling, and it won't explain how to create a model. RAW Paste Data Copied This is a tutorial that shows how to make Custom Characters with perfect shading for Mario Kart Wii. If you want to unify them back, make sure you check "Unify/Break to Average" again and then press "Unify". To do this, uncheck "Unify/Break to Average", select the normals you want to split, and click on "Break". Although this method is useful, sometimes you will prefer to split some normals (for example, on shoe soles), so some polygons won't be smooth with the rest of polygons. This will unify split normals, which will usually fix a model's polygon roughness, making it smooth. Then, right click the modifier and press "Collapse All". If your model looks weird when doing this, check "Unify/Break to Average" and press on "Unify". Check the "Use Threshold" box and press the "Selected" button.

Now select all the normals (CTRL+A), and they'll turn red. Select all objects (not the bones) and use the "Edit Normals" modifier. If you want perfect shading/lighting for your model in MKWii, you'll need to apply vertex colors and fix the normals, which is optional but prefered.
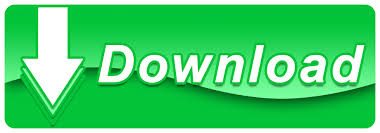
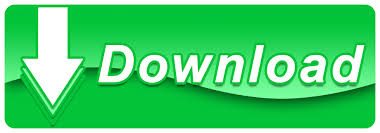

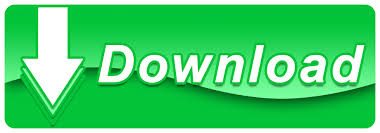

 0 kommentar(er)
0 kommentar(er)
